こちらはPCゲーム「Minecraft」のMod作製の解説記事です。
Minecraft.1.18.1、
Forge-1.18.1-39.0.55での解説になります。
ダウンロード
Eclipse Foundation:Eclipse IDE
Adoptium:OpenJDK
MinecraftForge:Forge MDK
はじめに
Minecraft1.18.1でのMod作製を始めたので、これからMinecraftのMod作りに挑戦したい方の為に、Mod作製の環境構築の手順を説明していきます。筆者はJavaを専門で勉強したわけではなく、Minecraftのソースコードを見て使い方を覚えたので、環境構築に関する詳細は理解していません。あくまで私が環境構築をした方法を書くので、PC環境の違いなどによる差は分からないので、ご了承ください。
環境構築に必要なツールとダウンロード
MinecraftのMod作製を始める為に必要なツールとファイルをダウンロードします。英語のサイトなので画像を見ながらダウンロードを進めて下さい。
Eclipse IDEのダウンロード
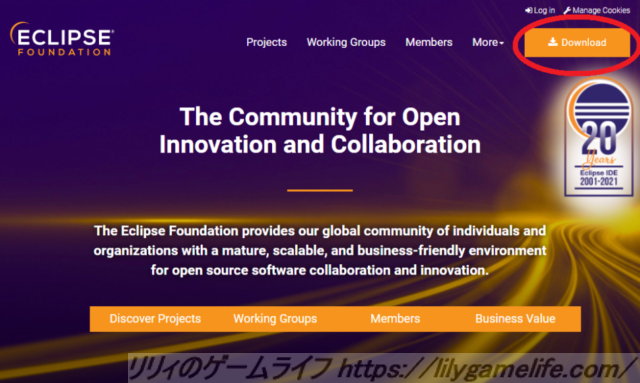
EclipseのダウンロードはEclipse Foundation:Eclipse IDEで行います。ブラウザでアドレスを直接入力する場合は【eclipse.org】と入力して下さい。
リンク先のページの右上にある【Download】をクリックして、次のページへ飛びます。
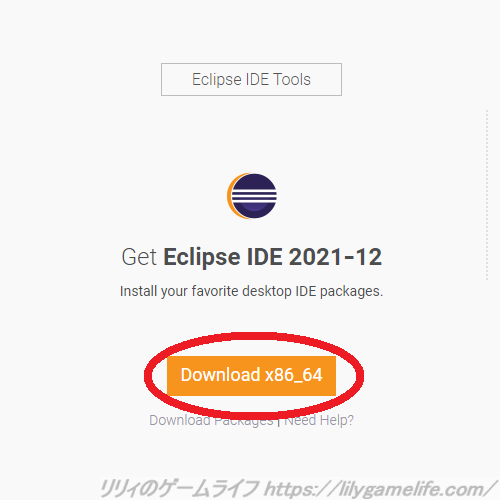
上の画像のページに遷移したら、【Download x86_64】をクリックしてダウンロードを開始して下さい。
JDKのダウンロード
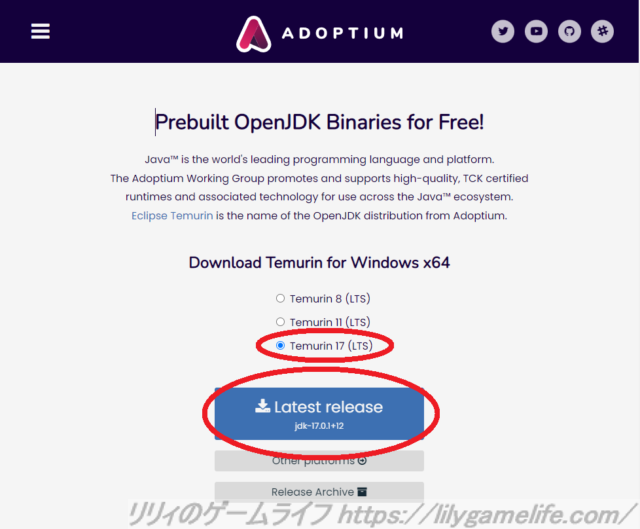
JDKのダウンロードはAdoptium:OpenJDKで行います。ブラウザでアドレスを直接入力する場合は【adoptium.net】と入力して下さい。
上の画像で赤い円で囲んだ部分を確認してダウンロードしてください。
・Temurin 17 (LTS)
ダウンロードは下の赤い円で囲まれた【Latest release】をクリックすると開始されます。
MDKのダウンロード
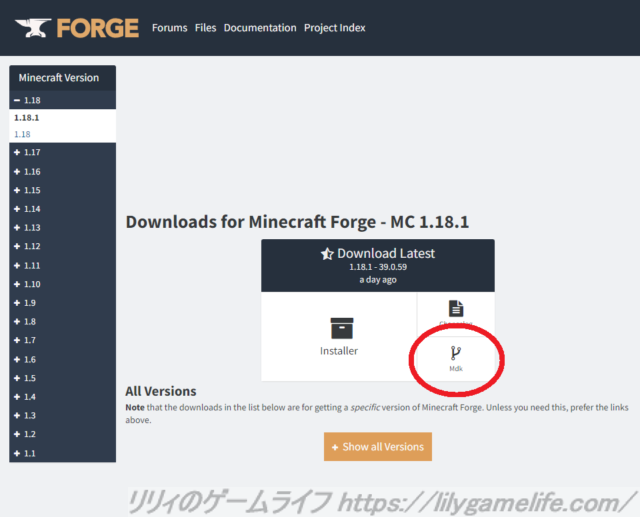
MDKのダウンロードはMinecraftForge:Forge MDKで行います。ブラウザでアドレスを直接入力する場合は【files.minecraftforge.net】と入力して下さい。
上の画像の【MDK】をクリックして遷移する画面では、数秒待った後に、画面の右上に【SKIP】という赤い表示があるので、そこをクリックするとダウンロードが完了します。それ以外の表示は広告のようなので、用が無ければクリックしない事をオススメします。
MinecraftForgeのアップデート状況によって、ダウンロードできるバージョンが変更されます。最初のページでは最新版のForgeが表示されるので、他のバージョンをダウンロードしたい場合は、左のリストから該当するバージョンを選択して、ページを切り替えて下さい。
環境構築に必要な3つのファイル
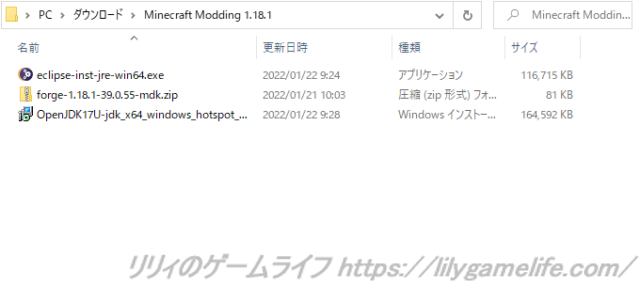
Eclipse、OpenJDK、MDKのダウンロードが完了したら、次はインストールを開始していきます。任意で上の画像の様にダウンロードを残しておくフォルダを作っても良いでしょう。もしくは、環境構築が完了したら削除しても良いので、一時的に見やすくする為に創るのもオススメです。
JDKのインストール
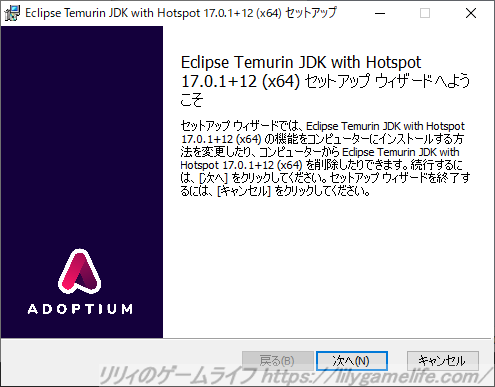
ダウンロードして【OpenJDK…】を起動してインストールを開始します。インストーラが起動したら、「次へ」をクリックします。
【Set Java Home…】の設定
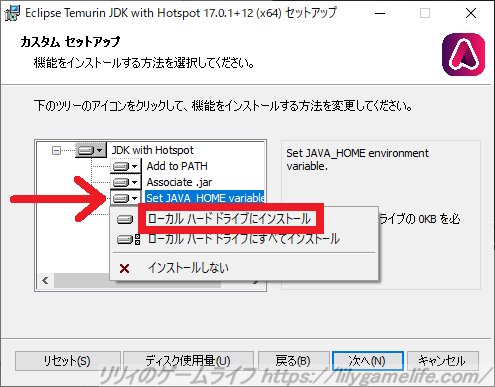
次のページでは【Set Java HOME…】の設定を行います。上の画像の矢印の「Set JAVA HOME…」をクリックして「ローカルハードドライブにインストール」をクリックして下さい。詳しい方は自身の設定で行っても問題無いと思いますが、筆者の様に詳しくない人は、他の部分は変更しない方が良いと思います。
設定が完了したら「次へ」をクリックして、インストールを完了させて下さい。
Eclipseのインストール
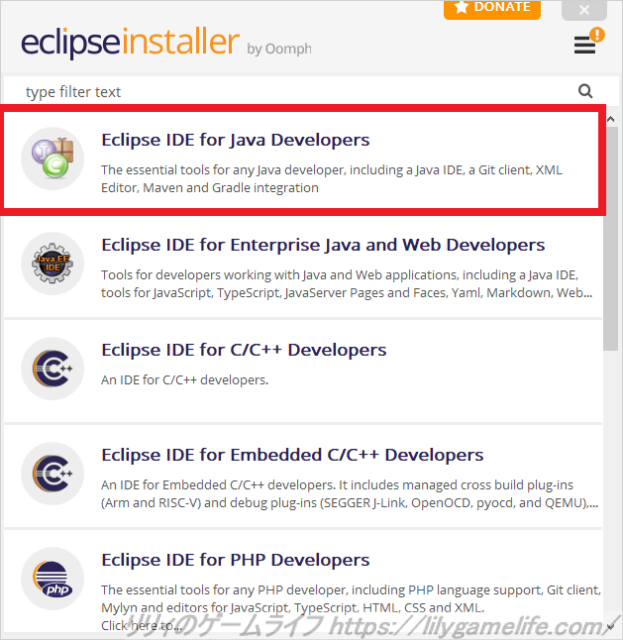
Eclipseのインストーラを起動すると、上の画像の画面が表示されるので、赤枠で囲んだ「Eclipse IDE for Java Developers」をクリックして下さい。
次の画面は規約と同意のページなので、確認後に「Accept Now」をクリックして、更に次の画面に進みます。
インストーラの参照を確認
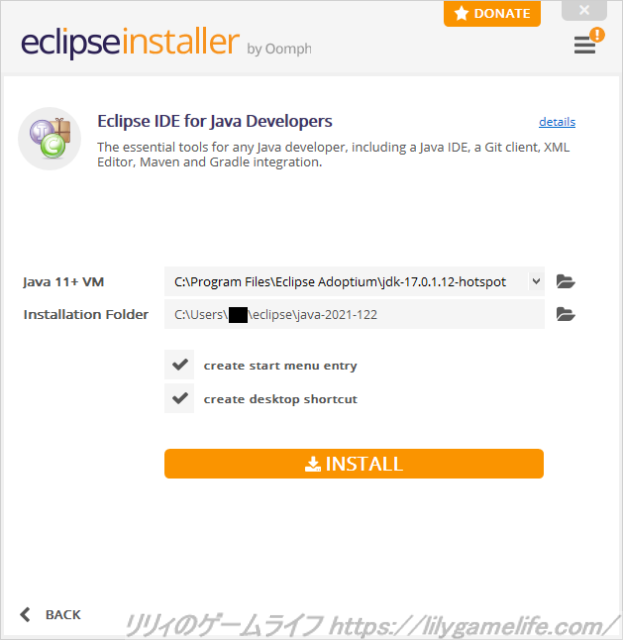
3つ目の画面ではEclipseが参照するフォルダを選択します。特に何もしなくても問題はないはずですが、環境に依っては参照先を変更する必要があるかも知れません。
INSTALLをクリックしたら、インストールを開始します。
Mod管理用のフォルダを作成
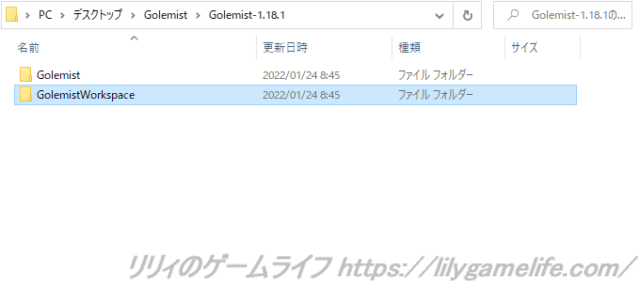
Mod管理用のフォルダは詳しい人は、自由に行っても問題無いですが、分からない人はここで書かれている手順で作っていきましょう。
まずはどこでもいいので、フォルダを作ります。上の画像のアドレスの「Golemist-1.18.1」のフォルダです。これは自分のMod名など、分かりやすい名前にしておきましょう。筆者はこれをデスクトップに置いています。
筆者の場合は1.12.2でも開発を行っていたので、「Golemist」というフォルダの中で、1.12.2用のフォルダと1.18.1用のフォルダに分けています。
今作ったフォルダ(筆者の環境では「Golemist-1.18.1」)の中に、2つのフォルダを作ります。筆者の場合は「Mod名」フォルダと「Mod名 + Workspace」フォルダです。ワークスペースフォルダはEclipseのワークスペースとして指定します(後述)。
MDKをModフォルダに解凍
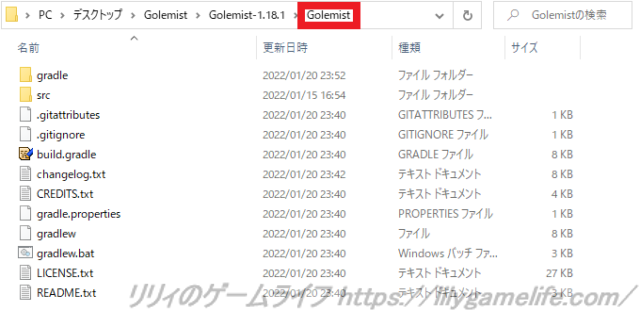
MinecraftForgeでダウンロードしたMDKを先ほど作った「Mod名」フォルダ(Golemistフォルダ)に解凍する。誤ってワークスペース用のフォルダに解凍した場合は、移動して下さい。
解凍が完了すると上の画像のようになります。フォルダのアドレスなども自身の設定と併せて確認して下さい。
不要なファイルを削除
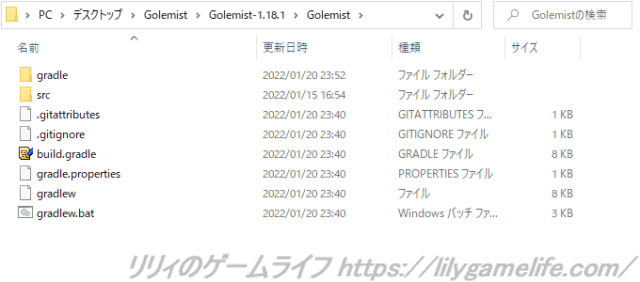
この作業は行わなくても問題は無いです。開発やEclipseの起動に必要ない下記のものは削除しても大丈夫なので、任意で行ってください。
・changelog.txt
・CREDITS.txt
・LICENSE.txt
・README.txt
changelog.txtやREADME.txtは、読める人には有用な情報が書かれているかも知れませんが、筆者は読めません。
次はEclipseを起動して、ワークスペースを設定していきます。
ワークスペースの設定
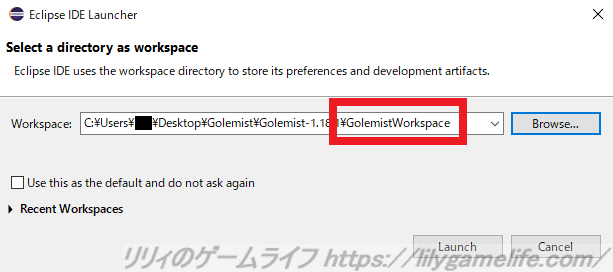
Eclipseを起動すると、上の画像のウィンドウが表示されます。【Workspace:】のアドレス参照を、先ほど作成したワークスペース用のフォルダに変更します。ウィンドウ中央左の「Use this as the default and do not ask again」のチェックは、Eclipseを起動するたびに、ワークスペースの選択をするかどうかの設定で、チェックを入れると、次回からはこのウィンドウが表示されなくなります。複数のプロジェクトを作っている場合に、起動時に選択したい場合はチェックを入れない方が楽かも知れません。作るModが一つの場合や、Eclipseの作業画面上でのワークスペースの切り替え方法を知っている人は、チェックを入れても良いと思います。
ワークスペースの設定が完了したら右下の「Launch」をクリックして起動しましょう。
初回起動時の表示を閉じる
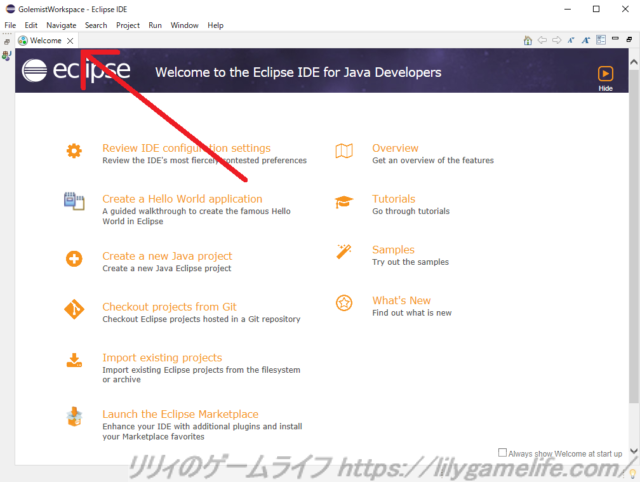
Eclipse上で初めて起動したワークスペースでは、上の画像の画面が表示されます。見る必要が無い人は、画面左上の✖でタブを閉じましょう。
ファイルのインポート
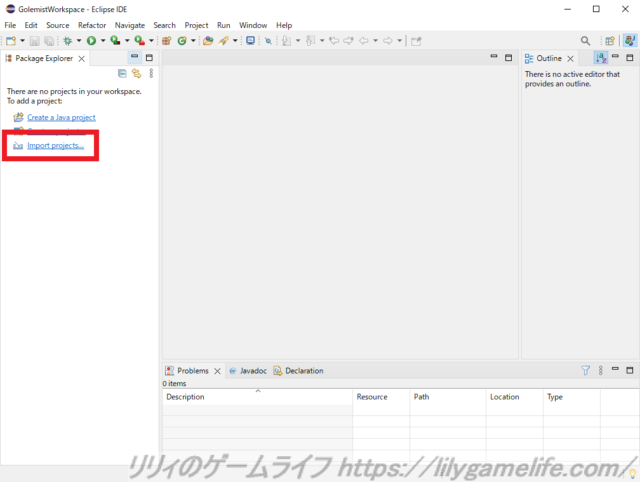
Eclipseが起動したら、この画面になります。
初めにMDKをインポートする為に、上の画像の赤枠で囲んだ「Import project」をクリックして下さい。
インポートの選択
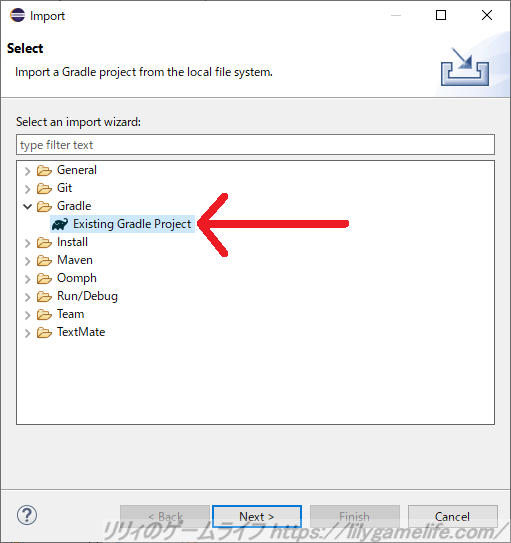
インポートをクリックして表示されたウィンドウでは、「Gradle」ファイル内の「Existing Gradle Project」(日本語表記は「既存のGradleプロジェクト」)を選択し、ウィンドウ下の「Next」をクリックします。
インポートの参照フォルダ
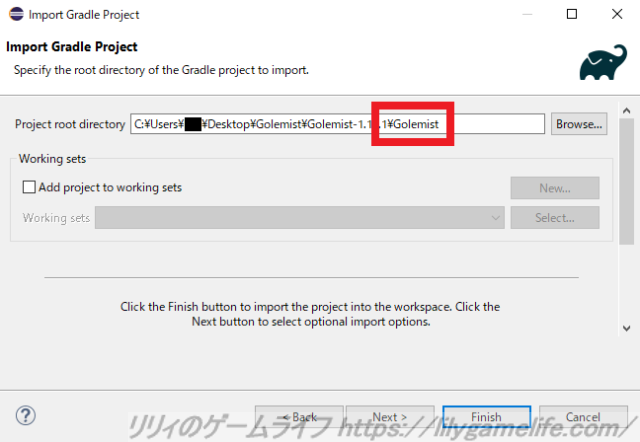
次の画面ではインポート先の設定を行います。ワークスペースと一緒に作製して、MDKを解凍したフォルダ(Mod名フォルダ)を参照します。
参照の設定が完了したらウィンドウ下の「Finish」をクリックしてインポートを開始します。インポートには自信の環境に応じた時間が掛かります。インポートが完了するとEclipseの作業ウィンドウの左側に、「Mod名」のファイルが表示されます。
その他の作業
build.gradleファイルの書き換え
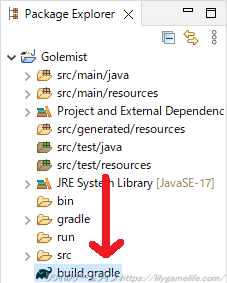
インポートが完了した後に表示される「Mod名」のファイルの左の「>」をクリックすると、ファイルの中身が表示されます。この中にある「build.gradle」の内容を書き換えていきます。
16行目のversion情報は、Modのバージョンを表します。特に何も無ければ「1.0」のままで良いと思います。
17行目のgroupは製作者の名前です。「com. 名前 .mod名」にしている人もいますが、筆者の場合はcom.は書いていません(lily_yuri.golemist)。すべて半角アルファベットの小文字で記入して下さい。記号は一部しか使用できないので、注意が必要です。
18行目はmodidを入れます。こちらも半角アルファベットの小文字で入力して下さい。
59、81、106行目では、「examplemod」と書かれた部分を18行目に書いたmodidで上書きして下さい。
150行目の”Specification-Title”の右側の「examplemod」の部分を自身のMod名に書き換えて下さい。筆者の場合は「Golemist」。ここでは大文字が使用できるようです。
151、155行目の「examplemodsareus」の部分を、作者の名前に書き換えて下さい。筆者の場合は「lily_yuri」。
【genEclipseRuns】を起動
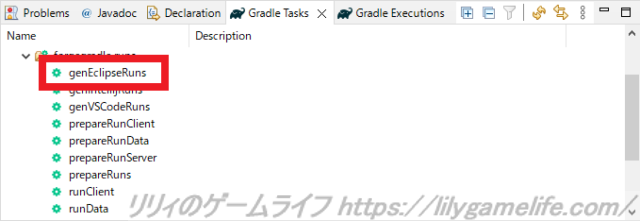
build.gradleの書き換えが完了したら、Eclipseのウィンドウ右下の【Gradle Tasks】タブ内の、Mod名のファイルを開くと、中に「forgegradle runs」というフォルダがあり、その中に「genEclipseRuns」という項目があるので、ダブルクリックで起動します。
これは少し時間が掛かるようです。
【eclipse】を起動
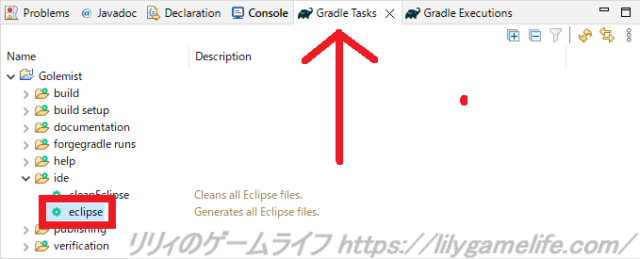
「genEclipseRuns」を起動するとタブが「Gradle Executions」に切り替わるので、「Gradle Tasks」をクリックしてタブを戻します。先ほどの「forgegradle runs」フォルダの少し下に「ide」というフォルダがあります。その中の「eclipse」をクリックして起動します。これはすぐに終わります。
パッケージの再読み込み
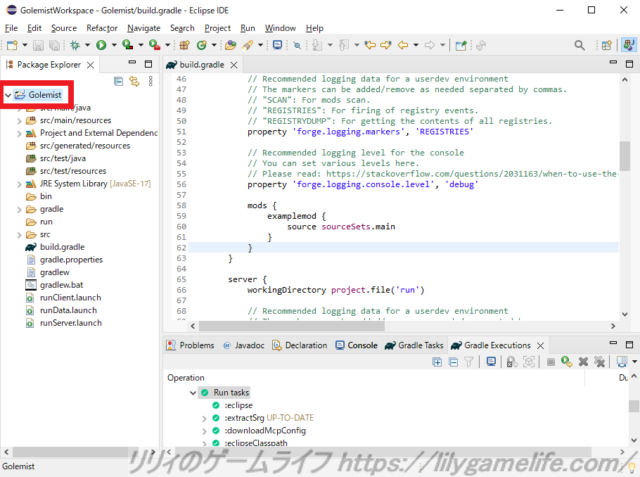
先ほどの「eclipse」のクリックの後に、ウィンドウ左上のModフォルダをクリックしてから、キーボードの「F5」を押して、プロジェクトを更新します。
更新が完了すると、上の画像の様に、ファイルなどが表示されます。
不要なフォルダの削除
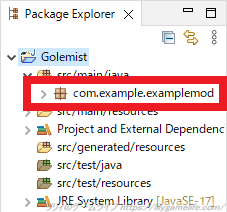
src/main/java内の「com.example.examplemod」は不要なので、削除します。筆者は中身を見ていませんが、Mod作製の為の基礎が書かれていたかも知れません。気になる方は削除する前に見てみると良いでしょう。
Main.Javaクラスを作成
最後に、Main.Javaクラスを作成します。
src/main/javaを右クリックして、「new」の項から「Package」をクリックして新しいパッケージを作ります。パッケージ名はbuild.gradle内の17行目のgroupに記述したものを書きます。筆者の場合は「lily_yuri.golemist」がパッケージ名です。
パッケージを作成したら、それを右クリックして「new」の項からClassをクリックして、クラスを作成します。クラス名はMod名にする人と、「Main.Java」にする人に分かれますが、MinecraftのModをほとんどは「Mod名.Java」になっているので、筆者は「Golemist(Mod名)」にしています。
クラスの作製を始めたら、下記のコードと同じように記述してみて下さい。”golemist”の部分は小文字でModidを、クラス名は自身が付けたクラス名になります。「public Golemist」(コンストラクタ)の部分も同様に自身が付けたクラス名になります。
@Mod("golemist")
public class Golemist {
public Golemist() {
MinecraftForge.EVENT_BUS.register(this);
}
}Main.Javaのクラスの記述が終わったら、Eclipseの作業画面の上の▶(左の)をクリックしてMinecraftを起動してみましょう。問題が無ければMinecraftが起動し、Modの画面に自分のModが並んでいるはずです。